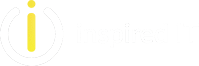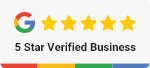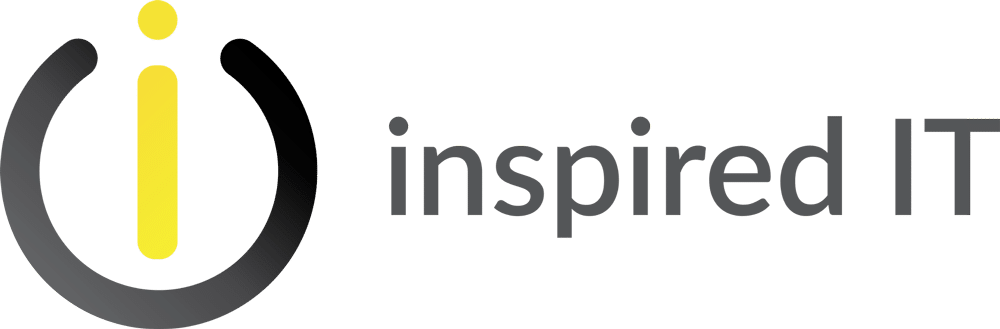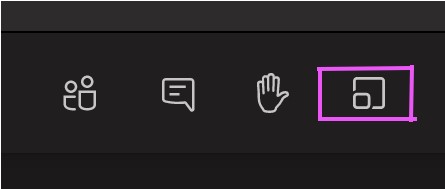Breakout rooms allow meeting organizers to split main meetings into smaller sessions for focused discussions.
Key Points:
- Microsoft 365 Roadmap ID: 65332
- Timing: begin in mid-November and expect to complete by end of November
- Control: Admin and Organizer
Once available, follow the steps below to setup and use Breakout rooms.
Administrators
- As an admin, ensure users can schedule private meetings with the following settings:
- Allow scheduling private meeting = on
- Allow Meet now in private meeting = on
- Allow channel meeting scheduling = on
- Allow meet now in channels = on
Meeting Organizers and Participants
- To see the breakout rooms option within your meetings, you must turn on the new Teams meeting experience by
- Clicking on your profile image within Teams
- Selecting Settings
- Checking the “Turn on new meeting experience” option within General settings.
- Restart your Teams client.
- You can double check that the setting is setup correctly by starting a meeting and verifying that the meeting opens in its own window.
- Make sure all participants, including the meeting organizer are using the latest version of Teams. If joining on Android or iOS mobile or tablet, make sure participants go to their App Store and download the latest update.
- As a meeting organizer, join a channel / private scheduled meeting, or channel / private meet now meeting. Once you are in the meeting you should see the breakout room option next to the raise hand control.
-
- You must be a meeting organizer to see the option. Meeting attendees and presenters will not see the breakout rooms option.
-
As an admin, review and share the settings to ensure they are set correctly for your organization and your users.
Additionally, you may wish to share the information below with your users to help them prepare.
Features available for Organizer:
- Breakout room setup on Teams desktop client
- Create breakout rooms in scheduled private meetings (including recurring) and private meet now meetings
- Meeting organizers can manage rooms and hop between rooms freely
- Setup breakout rooms during an active meeting
- Create up to 50 breakout rooms in a single meeting
- Add, remove, delete breakout rooms
- Rename rooms to the title of your choice
- Reassign room participants from one room to another before as well as while the rooms are open
- Room transition: as an organizer, you can decide if participants get moved to the room automatically when you open the room, or, if they need to click to confirm the move. The “auto-accept” setting is available per meeting.
- Send an announcement that will show up as a meeting chat message in each room.
- Chats, files, and recordings: only the organizer will always have access to all rooms meeting artifacts
Features available for the participants::
- Join breakout rooms from web, desktop, iOS, iPads, Android mobiles and tablets. Note that organizers cannot move participants who joined via Desk phones or Teams devices join to a breakout room, they can stay in main meeting as their breakout room.
- Participants join the room as presenters, so they can present, share Whiteboard, etc. freely.
- Participants cannot add others to meeting chat, copy meeting details, nudge others to the meeting, or use “call me back”
- Hoping between rooms: Meeting participants cannot hop back to main meeting or between rooms on their own. They must wait for the meeting organizer to pull them back to the main meeting.
- Chat during the breakout session. Chat and artifacts shared during meeting are viewable for room participants.
- Chats, files, and recordings: Participants have access to artifacts, but only organizer has access to the links – if link is shared by meeting organizer, then participants will have access
- Multi-device join: breakout room is not supported when the participant joins the same meeting and same account from multiple devices
Where and when can I set up breakout rooms?
- You can set up breakout rooms after you join the meeting as the organizer. You can bulk create rooms at the start, or manually add or remove rooms.
- You can set up breakout rooms from desktop client, but not in mobile and web.
- We plan to enable the ability for you to set up breakout rooms before the meeting very soon.
When can I assign participants to breakout room?
- You can assign participant when you are setting up the rooms. You can do so manually before the rooms open or reassign participants to a different room while the room is open.
- You can also auto-assign the participants to rooms when you first set up the rooms in the meeting.