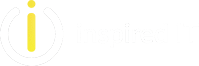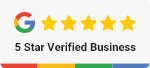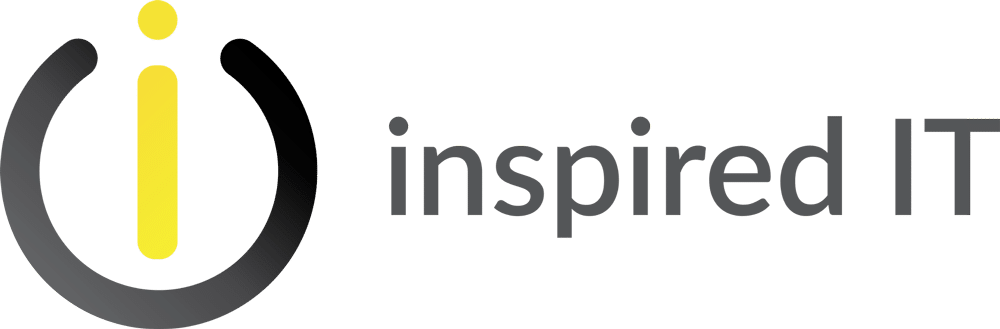Using Word more efficiently is as easy as figuring out the tricks, shortcuts, and features that can make simple tasks even simpler.
Microsoft Word is not exactly a new programme. having been on the market since the early days of home PCs. However, new versions have come out over the years, each adding something a little different into the mix. Despite the ways the programme has changed, most users are still relying on the handful of basic keyboard shortcuts and little style and format tricks they picked up ages ago, not realising just how much they don’t know.
Stop doing things the hard way. Check out these 10 time-saving Microsoft Word tips, and start putting them to work for you.
Cut Down On Your Keystrokes With AutoText
The AutoText function not only saves you time, but it reduces the potential for embarrassing typos. Frequently used text or graphics can be made into AutoText entries, and shared across your entire organisation. All you have to do is type or insert the text or graphic into your Word document, then select the content and hit Alt+F3. Give your AutoText entry a shorthand you’ll remember easily (if it’s a client’s name, make the shorthand ‘rgc’ instead of ‘Really Great Company,’ etc.) and Word will store the AutoText in your Normal template. To use an AutoText shortcut, type the shorthand and hit F3, and Word will automatically insert the correct text or graphic.
Make Use Of The AutoCorrect Function
This feature can automatically fix little mistakes for you, like switching ‘adn’ to ‘and,’ but it can be even more useful when you take advantage of the custom dictionary. You can set AutoCorrect to correct words you frequently mistype by clicking the File tab and choosing Options. Choose Proofing from the left pane, then click AutoCorrect Options. There, you can add the words you want to have automatically replaced. The misspelling under Replace, and the correct spelling under With, and you’re all set. Add as many words as you need to.
Customise You Paste Defaults
The whole point of using copy and paste is to save you time, so when pasting text from another source into a Word document means you need to fix the formatting to match the rest of your document? Not exactly a time saver. You can fix that, however, by using the Keep Text Only feature in the Paste drop-down – meaning you’ll need to right-click on the highlighted text instead of using the keyboard shortcut. If you keep forgetting to use this trick, you can also change Word’s default settings by clicking Options under the File Tab. Select Advanced, and under the Cut, Copy, And Paste section choose to Keep Text Only from the Pasting From Other programmes dropdown.
Undo Styles
There are other ways to remove source formatting if you can’t change your paste default by changing the copied text itself. Highlight the text you want to paste and either hit Ctrl+Spacebar or click Normal in the Styles gallery to leave yourself with plain text.
Use Real-Time Collaboration
If you’re using a version of Office 365 or Office 2016, there are a whole host of great collaborative features available to you. By saving a Word document to OneDrive, OneDrive for Business, or SharePoint, you can simply click Share in the upper right-hand corner and either enter or choose the people you want to collaborate with. They’ll be granted access to the document, and can then read and edit said document along with you in real-time. You’ll be able to see who is doing what so there won’t be any confusion. This can save a ton of time since you won’t need to email documents back and forth or hope that everyone is still using the correct version along the way.
Pose Your Questions To Tell Me
This new help tool keeps things simple by letting you ask questions in plain language, offering responses that best fit with what you’ve typed in. Sometime you’ll get a link to a feature, other times you’ll get a block of text. Either way, it’s quick and easy.
Use Templates For Consistency And Design Help
There are a large number of free templates available for download, but if you can’t find what you need, you can easily tweak an existing template to get what you want. It’s much faster than starting from scratch and does a lot of the hard work for you. Any time you start a new project, remember this option exists and take a look at what your options are by searching for Office Templates and Themes online.
Use The Word Mobile App
Mobile apps come with some Office 365 subscriptions, and the word app lets you view, edit, and create documents on the go from a mobile device. While it doesn’t have many of the features that the online or desktop versions do, it’s a good starting point since it allows for formatting consistency. More importantly, it’s easy and convenient.
Customise Your Table Format Default
If you frequently use the same custom table format, make it your default to save yourself a little time. If it’s a format that already exists, right-click on it in the Table Styles gallery in the Design tab and choose Set As Default. If it’s a style you created yourself, create it again and set it as the default.
Write Anywhere On The Document
Double-click anywhere on the Word page, and just start typing. It really is that easy to make use of the vast amounts of white space in a document.
Want to learn more about how you can get the most out of your Microsoft programmes and tools? Contact {company} at {email} or {phone}. We’re the Microsoft experts businesses in {city} trust.