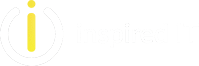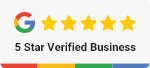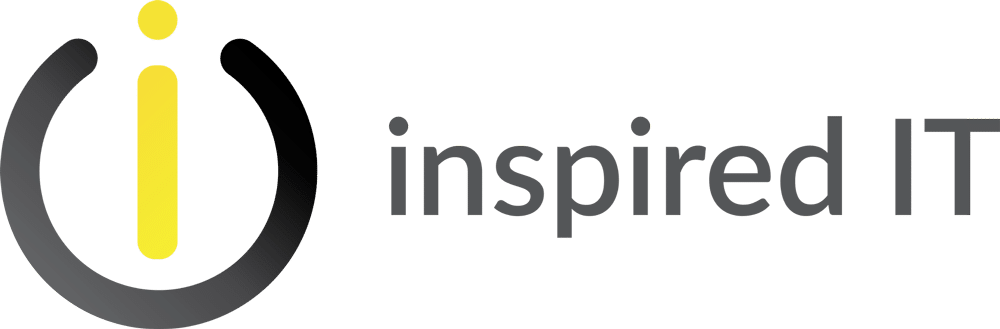Microsoft Teams is a chat-based work hub destined to change the way you communicate with team members. Follow these tips and tricks to make the most of your Office 365 experience.
The goal of Office 365 developers is not only to make better productivity applications, but they also want to allow for a more collaborative experience among users. To achieve this goal, they have developed a new application for their suite of products called Microsoft Teams. The driving force behind Teams is to get everyone working together in the most efficient way possible.
Microsoft Teams Overview
With Microsoft Teams, users have a digital hub for all their most important workplace applications. The service comes with Office 365 and the chat element allows for easy collaboration for team projects. Teams was created as a competitor to the very popular service Slack. With Teams, real-time messaging with application integration makes the service a must have on any compatible device. Unlike Slack, Teams uses threaded conversations in order to avoid the confusion of searching through too many messages on your screen. As long as you’re an enterprise-level Office 365 subscriber, the application is completely free. It’s very important to have a business-level Office 365 subscription. Otherwise, Teams is unavailable on single subscriptions.
Why These Tips and Tricks Matter
Mastering Microsoft Teams tips and tricks can transform your daily workflow, enhancing efficiency, collaboration, and overall satisfaction with the platform. These tips and tricks are designed to help both new and experienced users make the most of Teams’ robust features.
Communicate Like a Pro
Tagging and Formatting for Clarity
Use @mention to tag individuals or entire teams, ensuring they see your message. Apply formatting like bold or italics by using the formatting toolbar below the message box. You can also title your conversations by clicking the “Format” option and adding a subject line.
Important Messages and Replies
Reply to specific messages by hovering over the message and clicking the “Reply” button. To mark a message as important, click the “!” icon in the message box. Pinning messages can be done by right-clicking the message and selecting “Pin.”
Organise Your Workspace
Manage Teams and Channels
Right-click on a team or channel to hide or show it. Use the search bar at the top to find specific conversations or messages tagged with @mention. Organise your channels by dragging and dropping them into your preferred order.
Search and Save Messages
Use the search bar at the top to find specific messages or conversations. To save a message for later, click the three dots (ellipsis) next to the message and select “Save this message.”
Chatting Made Easy
Separate Windows and Group Chats
Right-click on a chat and select “Pop out chat” to open it in a separate window. Manage group chats by using the “New chat” button and adding multiple recipients.
Quick Polls and Feedback
Use the “Forms” app within Teams to create quick polls. Simply click the “Forms” icon in the message box and follow the prompts to create your poll.
Stay in the Loop
Customise Notifications
Click your profile picture, then “Settings” > “Notifications” to customise your notification preferences. Follow channels by clicking the three dots next to the channel name and selecting “Follow this channel.”
Follow Important Updates
Customise your alerts and follow channels to stay updated on important conversations. Tailor your notifications in the “Settings” to find the right balance for your workflow.
Connect with Other Tools
Integrate with Microsoft Services
Explore the “Apps” section in Teams to find integrations with Outlook, SharePoint, OneDrive, and more. Add these apps to your Teams environment to enhance collaboration.
Explore Other Useful Integrations
Beyond Microsoft’s ecosystem, explore third-party integrations like Trello, Asana, or GitHub in the “Apps” section. Add them to your Teams to streamline your processes.
Meetings and Collaboration (if applicable)
Conduct and Manage Meetings
Schedule meetings by clicking the “Calendar” tab and then “New meeting.” Utilise features like screen sharing by clicking the “Share” button during a meeting.
Collaborate with Ease
Share files by dragging them into a chat or channel. Co-edit documents in real time by clicking the file and selecting “Edit in Teams.”
Discover More Features
Explore Shortcuts and Hidden Gems
Use shortcuts like Ctrl + E to search, Ctrl + N to start a new chat, or Ctrl + Shift + M to mute/unmute. Explore these and more in the “Keyboard shortcuts” section under your profile picture.
Enhance Your Teams Experience
Experiment with themes, extensions, and settings to tailor Teams to your needs. Explore the “Settings” under your profile picture to find customisation options.
Recap of Microsoft Teams Essentials
We’ve explored essential tips and tricks to help you navigate Microsoft Teams with confidence. From communication to organisation, chatting, notifications, integrations, and collaboration, these insights are designed to elevate your Teams experience.
These tips are just the beginning. Dive into Microsoft Teams, experiment with these features, and discover how they can transform your daily workflow. Happy collaborating!